Calculating Personal Loan EMI with Excel: Formula and Function Guide
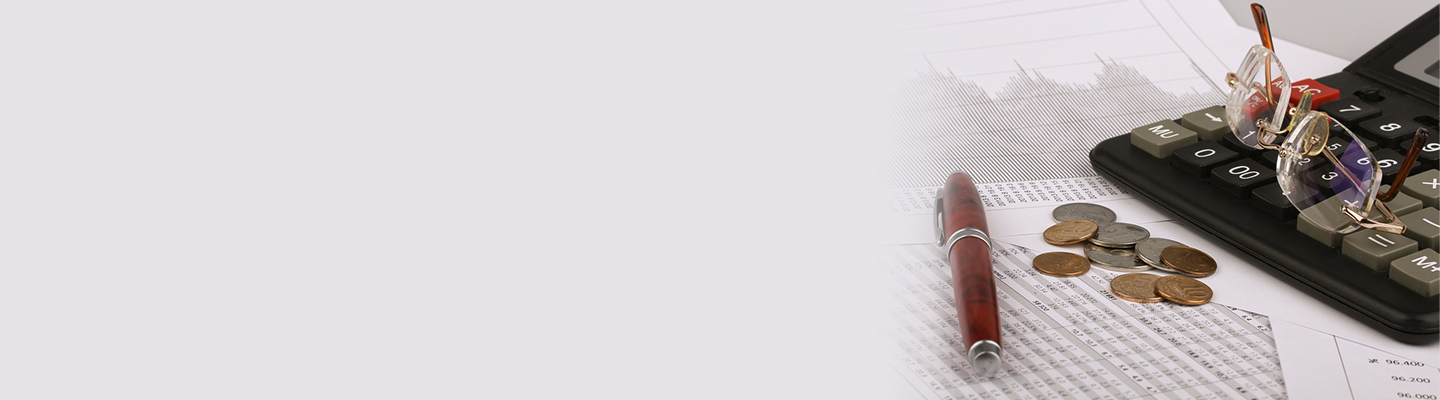
Experience the all-new Kotak Netbanking
Simpler, smarter & more intuitive than ever before
Experience the all-new Kotak Netbanking Lite
Simpler, smarter & more intuitive than ever before. Now accessible on your mobile phone!
Disclaimer: This Article is for information purposes only. The views expressed in this Article do not necessarily constitute the views of Kotak Mahindra Bank Ltd. (“Bank”) or its employees. The Bank makes no warranty of any kind with respect to the completeness or accuracy of the material and articles contained in this Article. The information contained in this Article is sourced from empaneled external experts for the benefit of the customers and it does not constitute legal advice from the Bank. The Bank, its directors, employees and the contributors shall not be responsible or liable for any damage or loss resulting from or arising due to reliance on or use of any information contained herein. Tax laws are subject to amendment from time to time. The above information is for general understanding and reference. This is not legal advice or tax advice, and users are advised to consult their tax advisors before making any decision or taking any action.
Whether facing a medical emergency, planning a home renovation, or pursuing any financial goal, personal loans are a versatile tool to cater to these conditions. When we speak about loans, the equated monthly installments (EMIs) come to mind. It is a crucial factor in determining the overall cost of the loan.
Let us learn more about how simplifying the EMI calculation process using Excel, a universally accessible spreadsheet program, enables you to plan your finances precisely. Join us on this journey to harness the power of Excel and gain better control over your financial well-being with a Kotak Personal Loan.
Understanding the Basics
Before delving into how to calculate EMI in Excel, let us understand the fundamental concepts. An Equated Monthly Instalment (EMI) comprises two essential components: the principal amount and the interest. It is a fixed monthly payment that streamlines your loan budget. For these Excel-based calculations, you will need key information at your fingertips, including the loan amount, interest rate, and loan tenure. With these basics in place, you will be well-prepared to explore how Excel's PMT function can simplify your EMI calculations, ensuring financial clarity in your Kotak Personal Loan journey.
Formula to Calculate EMIs using MS Excel
There is an easy way to calculate the EMI by using the following formula in MS Excel:
EMI = (P × r × (1 + r)n)/((1 + r)n - 1).
Where,
P (Principal) = The amount of the loan,
R (Rate of interest) = Annual interest rate/12,
N (the number of payments) = Payments/months
Excel further simplifies the process. Input the following in a selected cell:
=PMT(RATE, NPER, PV, FV, TYPE)
The Excel formula relies on various factors, and here is a comprehensive analysis of each one:
RATE:
The RATE refers to the interest rate associated with a loan. This is the key parameter when calculating the equated monthly installment for a loan, and the function of this figure is to assist Excel users seeking the most precise computation possible when faced with the task of grappling with loan calculations of their own.
NPER:
NPER is the total number of payment periods. This is equivalent to the number of months that it takes to pay off a given loan. Given a 60 month loan there would be 60 in this space as an example.
PV:
PV is the present value. This is the total amount of money to be financed and this is another very important part of the EMI. Excel formula. This serves to make sure the EMI is calculated accurately.
FV:
The FV is the “future value.” This is an optional part of an Excel formula and it represents a cash balance after a final payment is made, providing you with a bit of leeway to bring your own numbers to bear in the calculation process. This of course helps maintain accuracy.
TYPE:
The “TYPE” is the “type” of a loan; whether it’s due at the beginning of the month or the end. A “0” will set the EMI due at the end of a period while a “1” will schedule it for the beginning of a period. Understandably this works for just about all kinds of users and can be invaluable for ensuring the most precise EMI calculation possible for their respective preferences.
How to calculate personal loan EMI using the Excel PMT function:
Calculating your EMI using Excel's PMT function is a simple and easy process that streamlines complex calculations, ensuring you have full control over your financial journey. You can effortlessly determine your monthly EMI for your Kotak Personal Loan with the following steps:
Suppose you have taken a personal loan of Rs. 10,00,000 at an annual interest rate of 10.99%, and the loan tenure is 3 years (36 months). To calculate your EMI, open an Excel sheet.
Practical Tips and Dos and Don'ts for Calculating Personal Loan EMIs with Excel:
Practical Tips:
Dos:
Don'ts:
Checking EMI on EMI Calculator by Kotak Mahindra Bank
Using formulas and EMI charts in Excel might not be an easy method for many people. But don’t worry, you have an easier option too. Kotak Personal Loan EMI Calculator and Personal Loan Eligibility Calculator allow you to evaluate your eligibility, fees, charges and monthly EMI with just a few clicks and entries.
Wrapping up:
Using Excel to calculate your loan EMIs offers an excellent means of financial planning. By adhering to the dos and avoiding the don'ts, you can ensure accurate and efficient EMI calculations. Excel's PMT function is a valuable tool, empowering you to make informed decisions and stay on course with your Kotak Personal Loan journey.
OK